Tecno android devices are probably the most common MTK android device in Nigeria and as such, it is likely the one common with software problems and different issues.In this tutorial, we will specifically be discussing how to flash Tecno MTK android devices.
WHAT IS FLASHING?
Flashing is the process of reverting your Tecno android device to its factory defaults by means of flashing STOCK Tecno firmware on it. Or, by means of flashing Custom ROM/Firmware on it.
Flashing is done to correct any software malfunctions experienced on any Tecno android devices. Even those that seem persistence after performing a Factory-Reset would be corrected by flashing the Tecno android device.
In this section of this tutorial, I discuss how to flash Tecno android devices using the Stock Firmware and, I assume that you have no knowledge of Tecno android devices hence; I take this tutorial from scratch to finish.
Now, let's proceed.
1: DEFINITIONS OF TERMS USED
NOTE:
This is one of the reasons why it is always safer to EXCLUDE the PRELOADER from the FILES-TO-FLASHwhen flashing with SP Flash.
CLASSES OF FIRMWARE/ROM
In android, firmware are also being referred to as ROM and they are of two classes.
1. STOCK FIRMWARE: this is the firmware made by Tecno for each and every Tecno android device. Thefirmware could be extracted or downloaded.
2. CUSTOM FIRMWARE: this is usually referred to as ROM. This is a custom firmware modified by an individual or a group of people.
Up to this moment, when this article is being compiled, there is no set repository where you can download all Tecno STOCK firmware. Some individuals only try to upload the firmware as per when they are gotten. However, you may request for Tecno STOCK Firmware and Flash Files download link from ArykTECH here.
2. Download SP Flash Tool from here and then, download USB VCOM for MTK Android Drivers from here.
3. Open the SP Flash Tool you downloaded from the link above. It is compressed in a zip file, simply extract it onto a folder on your PC, open the folder to locate the SP Flash Tool application and then; double-click it to lunch the program.
See the image below:
NOTE: Remember to install the USB VCOM for MTK Android Drivers following the normal Windows Drivers installation procedures.
4. Click Scatter File. From there, select Scatter File from within the Stock ROM you have downloaded or prepared to flash on the Tecno phone.
NOTE: Scatter File, in MTK Android Stock ROM, is a text file that contains the arrangements and MD5 SUM of the partitions contained in MTK android Stock ROM files. The Scatter File helps MTK Android flash tools identify the arrangements of the flash files.
5. Select Partitions to be Flashed. See the image below;
NOTE: DO NOT select PRELOADER as part of the partitions to be flashed. Never!. Also, DO NOT select others in the RED Ring.
6. Click "Download"
7. Connect the phone to the PC using its compatible USB Cable.
To connect the phone to the PC, remove the battery from the phone, plug the USB-end of the cord to the PC and then, the other end to the phone. Now, insert the battery in the phone and then, tap the Power Button once.
FINAL NOTEs:
1- Wait few seconds for SP Flash Tool to detect the phone and commence the flashing operation.
2- While the flashing operation is in progress, at NO point should you stop, abort or disconnect the phone until the operation is completed. Doing so may damage the phone.
3- When the flashing operation is complete, you will see a "Round-Green Circle" on SP Flash Tool. When this happens, simply disconnect the phone from the PC, remove the battery and then, re-insert the battery.
You can then Power-On the phone and enjoy!
SECTION 2:
HOW TO MAKE FLASH FILES FOR TECNO ANDROID DEVICE
What if you have a particular Tecno android device you need to flash and you could not download it flash files nor do you have it. What would you do?
If you have an exact variant of that Tecno android device at hand or that you have someone who has it around you, you can simply extract the flash files from that phone and compile it for MTK android flash tools.
In this section of this tutorial, I discuss how to make or extract flash files from a fully working MTK android device. The extracted file can be used to flashing any other MTK android device of the same kind and variant.
MAKING FLASH FILES FROM WORKING Tecno MTK ANDROID DEVICE
1. Root the phone and install Busybox on it.
2. Flash Custom ClockWorkMOD recovery on the Tecno android device to enjoy an uninterrupted operation.
See the SECTION 3 below for detailed info on how to flash Custom ClockWorkMOD recovery on your Tecno android device.
3. Download MTK Droid Tools from here, decompress/unzip the file on your PC Desktop. Download PDANet+ from here and install it on your PC.
4. Open MTK Droid Tools folder and Lunch it by double-clicking the MTK Droid Tools application in the folder.
6. Reboot the phone to recovery. Click "Reboot" on MTKDroid Tools and then, choose "Reboot Recovery" from the option that displays.
Wait patiently until the phone reboots to recovery and MTK Droid Tools detects the phone.
7. Select "Root, Backup, Recovery" tab and then, click "Backup"
Almost immediately, the backup process will begin. Wait until the process completes and disconnect the phone from the PC.
FINAL NOTEs:
1- When the process is about to complete, MTK Droid Tools will display a message prompt that says "Pack Backup...?", simply click "NO"
2- When the process finally completes, click "To Prepare Blocks for Flash Tool". Select the "files.md5" from the folder where the backup files you just made are saved and wait patiently until the operation completes.
Now, you have successfully extracted/prepared flash files from the Tecno android device and can be used to flash any Tecno android device of the same variant.
SECTION 3:
HOW TO FLASH Custom ClockWorkMOD RECOVERY ON ANY Tecno ANDROID DEVICE
CWM Recovery is one of the commonest custom recovery for android devices and probably, the most commonly available custom recovery for android devices especially; MTK android devices among which Tecno belongs.
In this section of this tutorial, I discuss how to make CWM recovery for Tecno android devices and flash it on the phone using MTK Droid tools.
CREATING/FLASHING CWM RECOVERY ON Tecno MTK ANDROID DEVICES
1. Root the phone and install Busybox on it.
2. Download MTK Droid Tools from the link given above if you have not downloaded it yet otherwise, skip this step. Decompress/unzip the file on your PC Desktop. Download PDANet+ from the previous link also and install it on your PC.
3. Open MTK Droid Tools folder and Lunch it by double-clicking the MTK Droid Tools application in the folder.
4. Now, connect your phone to the PC using its compatible USB Cable. Wait few seconds for MTK Droid Tools to detect the phone and then, click "Root" and follow the on-screen instruction until MTK Droid Tools showsGreen-like ink.
NOTE: This is only necessary if you have not connected the phone to MTK Droid Tools in root access before otherwise, MTK Droid Tools automatically sees the phone with root access.
5. Select "Root, Backup, Recovery" tab. From there, click "To use boot from phone" and then, "Recovery and Boot".
NOTE: Click "YES" to the prompts "To Make CWM Recovery Automatically?" and "Install Created Recovery to Phone?"
FINAL NOTEs:
1- When the flashing operation has been completed successfully, you may boot the phone to CWM Recovery straight away using the MTK Droid Tools or by using the recovery (buttons) combinations.
2- Note that CWM Recovery replaces your Tecno Stock Recovery and, in most cases, changes your Recovery Boot combination to Power + Volume up buttons by deffault.
WHAT IS FLASHING?
Flashing is the process of reverting your Tecno android device to its factory defaults by means of flashing STOCK Tecno firmware on it. Or, by means of flashing Custom ROM/Firmware on it.
Flashing is done to correct any software malfunctions experienced on any Tecno android devices. Even those that seem persistence after performing a Factory-Reset would be corrected by flashing the Tecno android device.
In this section of this tutorial, I discuss how to flash Tecno android devices using the Stock Firmware and, I assume that you have no knowledge of Tecno android devices hence; I take this tutorial from scratch to finish.
Now, let's proceed.
1: DEFINITIONS OF TERMS USED
- OS VERSION: this refers to the version of the firmware for which you have and that that you are going to use to flash the Tecno android device.
- MODEL VARIANTS: usually, there are different variant(s) of some Tecno android devices as in the case of Tecno f7, P5 and P5+(PLUS) etc..
- HOW CAN YOU KNOW THE DIFFERENT VARIANTS OF Tecno ANDROID DEVICE?For some Tecno android device, it's simple. By simply checking the label behind the battery seat on the phone or by navigating to Settings >> About >> option on the phone. You can see detailed information about the phone right there. However, for some Tecno android devices especially; Tecno F7, you may not know the difference until you extract the boot.img of the 2 phones and compare them.
NOTE:
This is one of the reasons why it is always safer to EXCLUDE the PRELOADER from the FILES-TO-FLASHwhen flashing with SP Flash.
- FIRMWARE: Tecno firmware contains all the files, programs including images, GUI and the entire files necessary to run android OS on your Tecno device. The firmware is being used to flash Tecno android devices.
CLASSES OF FIRMWARE/ROM
In android, firmware are also being referred to as ROM and they are of two classes.
1. STOCK FIRMWARE: this is the firmware made by Tecno for each and every Tecno android device. Thefirmware could be extracted or downloaded.
2. CUSTOM FIRMWARE: this is usually referred to as ROM. This is a custom firmware modified by an individual or a group of people.
Flashing can upgrade or downgrade your Tecno android device. It all depends on the versions of the firmware you used while flashing the phone.WHERE CAN YOU DOWNLOAD Tecno FIRMWARE?
Example:
If you want to flash a Tecno android device whose OS is Android 4.4.2 Kitkat and you use an android 5.1 Lollipop firmware/ROM to flash the phone, the phone would be upgraded to 5.1 Lollipop. The reverse is the case when you flash with a lower version of the same firmware.
Up to this moment, when this article is being compiled, there is no set repository where you can download all Tecno STOCK firmware. Some individuals only try to upload the firmware as per when they are gotten. However, you may request for Tecno STOCK Firmware and Flash Files download link from ArykTECH here.
HOW TO FLASH Tecno ANDROID DEVICE USING SP FLASH TOOL
1. Download the specific firmware for the Tecno phone by requesting for the download link from the linkabove. Skip this step 1 if you already have the firmware for the phone.2. Download SP Flash Tool from here and then, download USB VCOM for MTK Android Drivers from here.
3. Open the SP Flash Tool you downloaded from the link above. It is compressed in a zip file, simply extract it onto a folder on your PC, open the folder to locate the SP Flash Tool application and then; double-click it to lunch the program.
See the image below:
NOTE: Remember to install the USB VCOM for MTK Android Drivers following the normal Windows Drivers installation procedures.
4. Click Scatter File. From there, select Scatter File from within the Stock ROM you have downloaded or prepared to flash on the Tecno phone.
NOTE: Scatter File, in MTK Android Stock ROM, is a text file that contains the arrangements and MD5 SUM of the partitions contained in MTK android Stock ROM files. The Scatter File helps MTK Android flash tools identify the arrangements of the flash files.
5. Select Partitions to be Flashed. See the image below;
NOTE: DO NOT select PRELOADER as part of the partitions to be flashed. Never!. Also, DO NOT select others in the RED Ring.
6. Click "Download"
7. Connect the phone to the PC using its compatible USB Cable.
To connect the phone to the PC, remove the battery from the phone, plug the USB-end of the cord to the PC and then, the other end to the phone. Now, insert the battery in the phone and then, tap the Power Button once.
FINAL NOTEs:
1- Wait few seconds for SP Flash Tool to detect the phone and commence the flashing operation.
2- While the flashing operation is in progress, at NO point should you stop, abort or disconnect the phone until the operation is completed. Doing so may damage the phone.
3- When the flashing operation is complete, you will see a "Round-Green Circle" on SP Flash Tool. When this happens, simply disconnect the phone from the PC, remove the battery and then, re-insert the battery.
You can then Power-On the phone and enjoy!
SECTION 2:
HOW TO MAKE FLASH FILES FOR TECNO ANDROID DEVICE
What if you have a particular Tecno android device you need to flash and you could not download it flash files nor do you have it. What would you do?
If you have an exact variant of that Tecno android device at hand or that you have someone who has it around you, you can simply extract the flash files from that phone and compile it for MTK android flash tools.
In this section of this tutorial, I discuss how to make or extract flash files from a fully working MTK android device. The extracted file can be used to flashing any other MTK android device of the same kind and variant.
MAKING FLASH FILES FROM WORKING Tecno MTK ANDROID DEVICE
1. Root the phone and install Busybox on it.
2. Flash Custom ClockWorkMOD recovery on the Tecno android device to enjoy an uninterrupted operation.
See the SECTION 3 below for detailed info on how to flash Custom ClockWorkMOD recovery on your Tecno android device.
3. Download MTK Droid Tools from here, decompress/unzip the file on your PC Desktop. Download PDANet+ from here and install it on your PC.
4. Open MTK Droid Tools folder and Lunch it by double-clicking the MTK Droid Tools application in the folder.
5. Now, connect your phone to the PC using its compatible USB Cable. Wait few seconds for MTK Droid Tools to detect the phone and then, click "Root" and follow the on-screen instruction until MTK Droid
Tools shows Green-like ink.
6. Reboot the phone to recovery. Click "Reboot" on MTKDroid Tools and then, choose "Reboot Recovery" from the option that displays.
Wait patiently until the phone reboots to recovery and MTK Droid Tools detects the phone.
7. Select "Root, Backup, Recovery" tab and then, click "Backup"
Almost immediately, the backup process will begin. Wait until the process completes and disconnect the phone from the PC.
FINAL NOTEs:
1- When the process is about to complete, MTK Droid Tools will display a message prompt that says "Pack Backup...?", simply click "NO"
2- When the process finally completes, click "To Prepare Blocks for Flash Tool". Select the "files.md5" from the folder where the backup files you just made are saved and wait patiently until the operation completes.
Now, you have successfully extracted/prepared flash files from the Tecno android device and can be used to flash any Tecno android device of the same variant.
SECTION 3:
HOW TO FLASH Custom ClockWorkMOD RECOVERY ON ANY Tecno ANDROID DEVICE
CWM Recovery is one of the commonest custom recovery for android devices and probably, the most commonly available custom recovery for android devices especially; MTK android devices among which Tecno belongs.
In this section of this tutorial, I discuss how to make CWM recovery for Tecno android devices and flash it on the phone using MTK Droid tools.
CREATING/FLASHING CWM RECOVERY ON Tecno MTK ANDROID DEVICES
1. Root the phone and install Busybox on it.
2. Download MTK Droid Tools from the link given above if you have not downloaded it yet otherwise, skip this step. Decompress/unzip the file on your PC Desktop. Download PDANet+ from the previous link also and install it on your PC.
3. Open MTK Droid Tools folder and Lunch it by double-clicking the MTK Droid Tools application in the folder.
4. Now, connect your phone to the PC using its compatible USB Cable. Wait few seconds for MTK Droid Tools to detect the phone and then, click "Root" and follow the on-screen instruction until MTK Droid Tools showsGreen-like ink.
NOTE: This is only necessary if you have not connected the phone to MTK Droid Tools in root access before otherwise, MTK Droid Tools automatically sees the phone with root access.
5. Select "Root, Backup, Recovery" tab. From there, click "To use boot from phone" and then, "Recovery and Boot".
NOTE: Click "YES" to the prompts "To Make CWM Recovery Automatically?" and "Install Created Recovery to Phone?"
FINAL NOTEs:
1- When the flashing operation has been completed successfully, you may boot the phone to CWM Recovery straight away using the MTK Droid Tools or by using the recovery (buttons) combinations.
2- Note that CWM Recovery replaces your Tecno Stock Recovery and, in most cases, changes your Recovery Boot combination to Power + Volume up buttons by deffault.
A very big credit goes to ArykTECH for contributing to this tutorial.
|


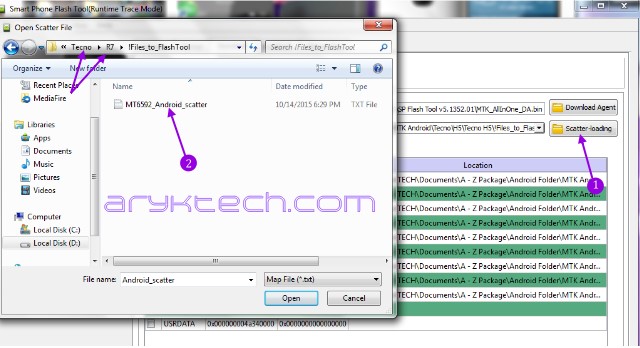







![Download Tecno Spark 2 Power LC8 Firmware [Stock Rom]](https://blogger.googleusercontent.com/img/b/R29vZ2xl/AVvXsEj1ioXJSbCcU7yMBCpHBp_jRLkdVJ2HpslgPV5vKhCzJ-hbkWbF_OzIUAII5V97SO8kEHOHXLcB86dI6PDZJPvyEfiIdzqQoUYgkCRR7j2CJGgYWEpc3mssr7ILFpISvhpANm_ShxkTiqHq/s72-c/)
How To Flash Tecno Android Devices (Mtk) - Olasstech >>>>> Download Now
ReplyDelete>>>>> Download Full
How To Flash Tecno Android Devices (Mtk) - Olasstech >>>>> Download LINK
>>>>> Download Now
How To Flash Tecno Android Devices (Mtk) - Olasstech >>>>> Download Full
>>>>> Download LINK xy